How To Move Pictures From Google Pictures To Photo Mac App
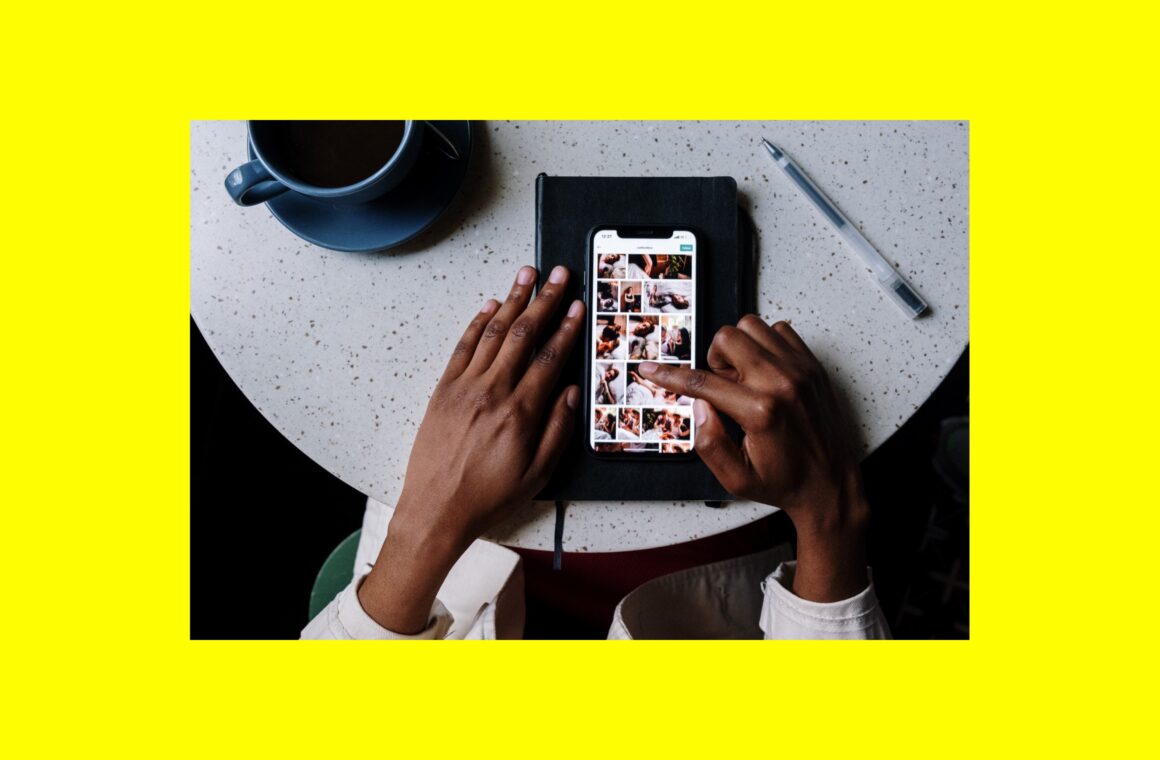
How to download photos from Google Photos to your iPhone or computer
- April 27, 2021
Google Photos is a popular cloud-based service for uploading and backing up all of your pictures from your iPhone. But what about when you want to get your pictures off of Google Photos? Don't worry — it's just as easy to download photos as it is to upload them. Keep reading to see for yourself.
Before you download photos to your iPhone
Keep in mind that downloading large selections of pictures can quickly eat up valuable space on your iPhone. To prevent this, you should get rid of the clutter in your photo library to help save storage space. You can download the app Gemini Photos to help you quickly purge unwanted photos such as duplicates, similar-looking pics, and blurry images. After you download Gemini Photos from the App Store, here's all you have to do to tidy up:
- Open Gemini Photos and let it scan.
- Choose one of the categories, such as Similar.
- Tap a date or event.
- Select the photo version you want to delete and tap Move [x] to Trash.
- Tap Empty Trash once you've removed all of your similar-looking pics.
After you're finished combing through your similar photos, tap Your Library in the top left and choose another category like Duplicates, Notes, or Screenshots.
When you're done cleaning up with Gemini Photos, it's important to remember that those pictures are still taking up space on your iPhone. But you can permanently delete them in the Photos app by navigating to Albums > Recently Deleted > Select > Delete All.
How to download all photos from Google Photos
Maybe you've been using Google Photos for a while, and now you want to download all those pictures. Or perhaps you're still looking into Google Photos and want to make sure you'll be able to download all your treasured photos from the cloud. Whatever your motivation, we've answered some of the most common questions below.
Can you download all Google photos to your iPhone?
If you've been trying to figure out how to download all your photos from Google photos to a phone, you're not alone. The good news is that it can be done. The not-so-great news is that it can't be done with an iPhone alone.
Google allows you to download everything using a desktop computer. Once you have all of your photos on your computer, you'll be able to sync them with your iPhone via iCloud, Finder, iTunes, or AirDrop.
How to download everything from Google Photos to your Mac
If you're using a Mac, here's how to download all your Google Photos:
- Open your browser and go to photos.google.com.
- Sign in to your account.
- Click on the first picture.
- Hold down the Shift key on your keyboard.
- Scroll down to your last picture and click on it.
- Click on the three dots and choose Download.
How to save all pictures and videos to your Windows computer
Downloading all of your Google Photos to a Windows computer is pretty easy. Just follow these steps:
- In your browser, go to takeout.google.com.
- Click Deselect All.
- Scroll down to Google Photos and check the box.
- Click Next Step and hit Create Export.
Google will email you a link when your export is ready. Click on the link in your email to download all of your pictures.
How to download photos and videos from Google Photos
Downloading individual pictures from Google Photos is just as easy. Below, you'll read about how to add pics to your Camera Roll on your iPhone, a cloud drive like Google Drive, or your computer's hard drive.
How to save photos from Google Photos to your iPhone Camera Roll
On your iPhone, open the Google Photos app and follow these steps to download an individual picture:
- In Google Photos, select the picture you want to download.
- Tap the ellipses and hit Download.
To help reduce the risk of downloading duplicates, Google Photos only displays the Download button if a picture isn't already in your Camera Roll. So if you try to download a picture but can't find this button, the good news is that it's already on your phone.
How to download pictures from Google Photos to Files, Google Drive, or iCloud Drive
Fortunately, saving pictures to a file-based app like Files, Google Drive, or iCloud Drive is no more difficult than saving them to your Camera Roll. Here's how you do it in Google Photos:
- Open the picture you want to save.
- Tap the Share button (a square with an arrow pointing out of the top).
- Select Share to…
- Choose an app from the list or tap Save to Files.
Depending on where you choose to save the photo, you might be prompted to pick a folder or location within the shared drive.
How to download your photos to a Mac
To download pictures to your Mac, just follow these instructions:
- In your browser, go to photos.google.com and sign in.
- Select the photo(s) to download.
- Click the three dots and hit Download.
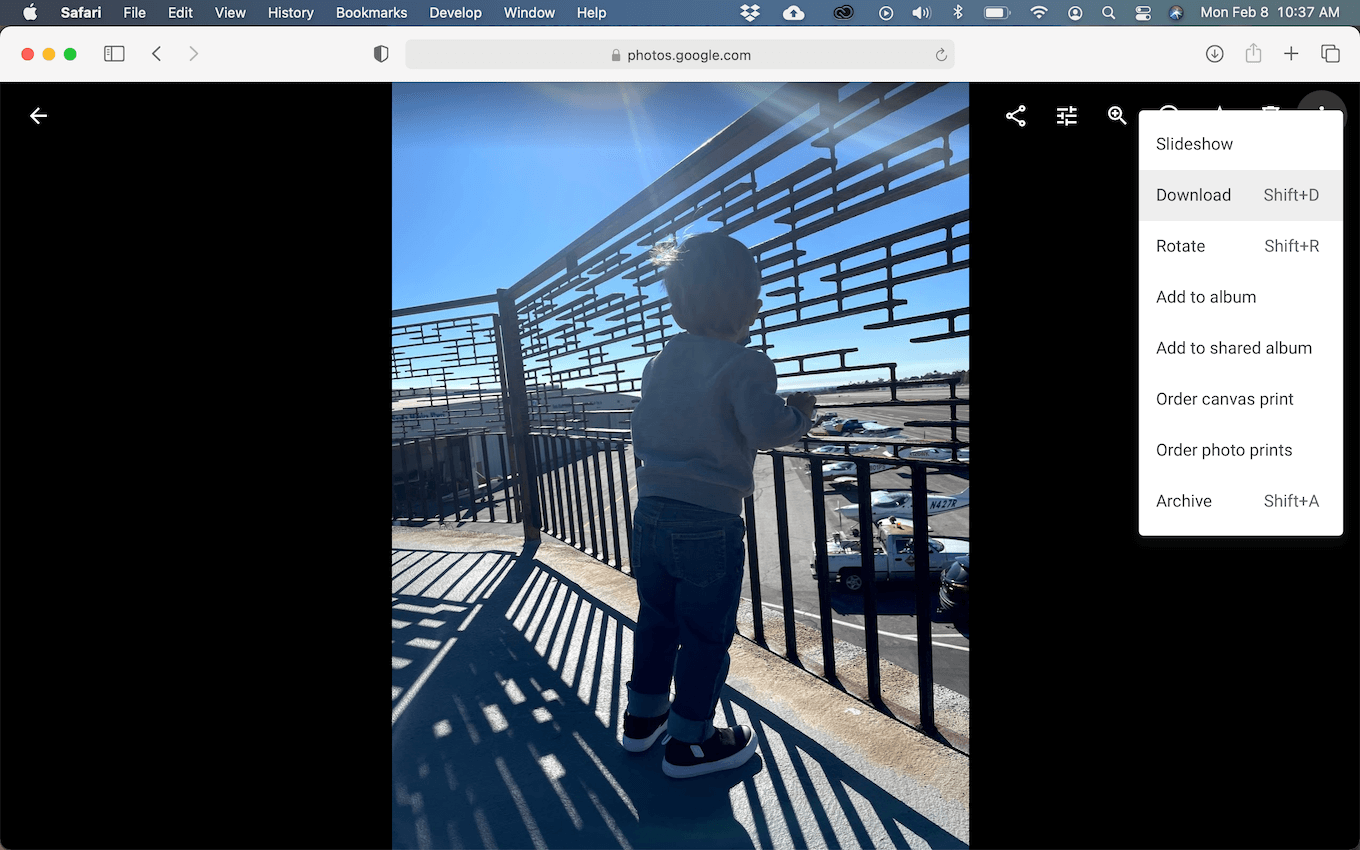
How to download your photos to a Windows PC
If you're using a Windows computer, here's how you download your pics from Google Photos:
- Go to photos.google.com in your browser.
- Click the checkmark in the top left to select your pics.
- In the top right, click the three dots and hit Download.
Whether you want to transfer photos from iPhone to iPhone or to keep your entire photo library backed up, Google Photos is an incredibly easy and effective tool. And hopefully, after reading this article, you feel confident in your ability to retrieve those pictures, too!
This was about:
- Google Photos
- Transfer
How To Move Pictures From Google Pictures To Photo Mac App
Source: https://backlightblog.com/download-photos-from-google-photos
Posted by: marshallknowded.blogspot.com


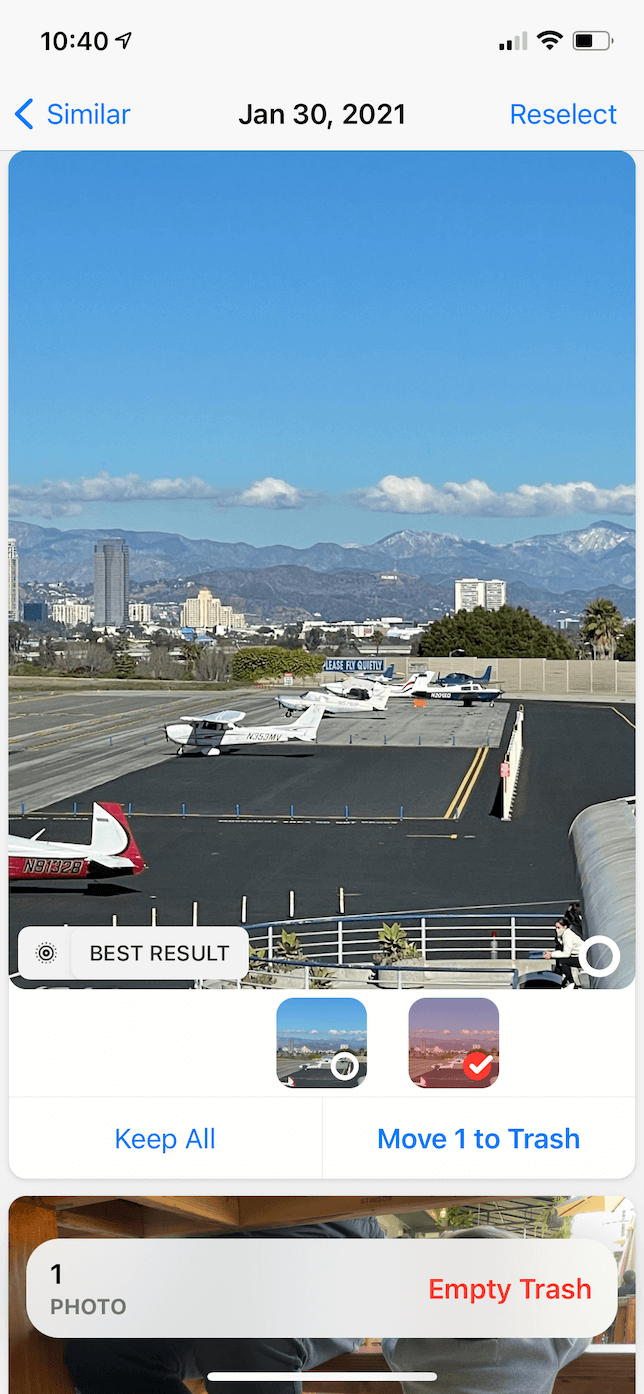
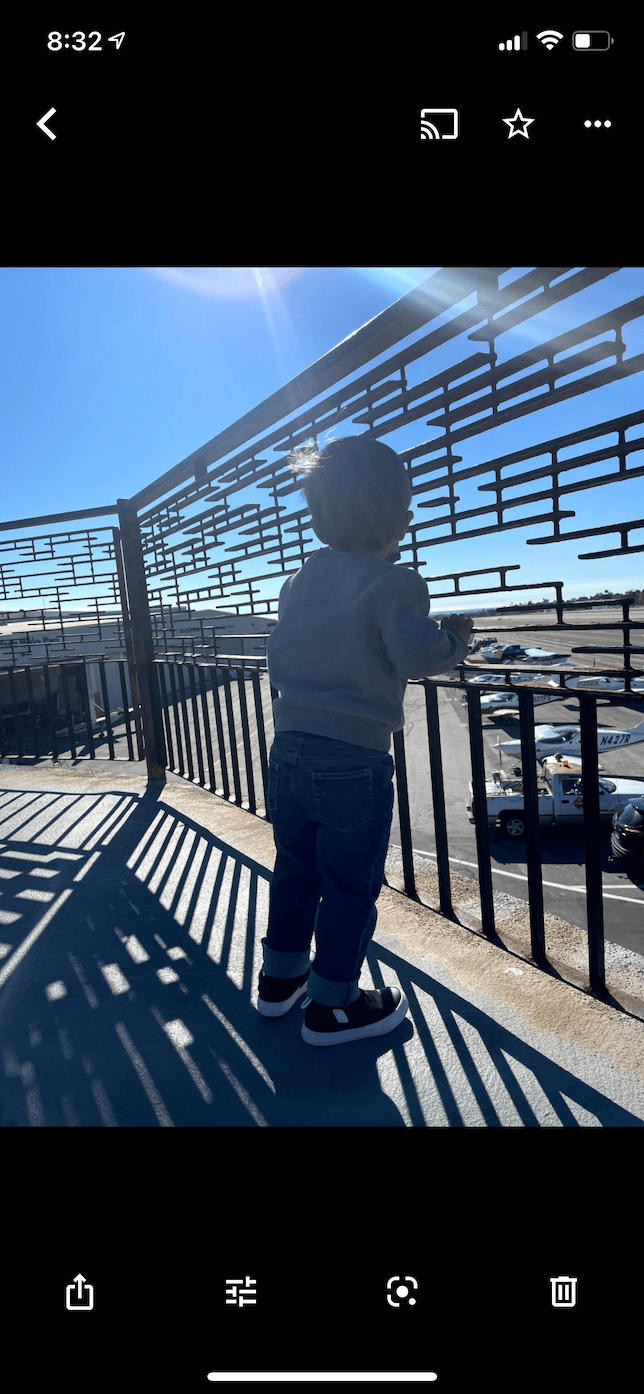
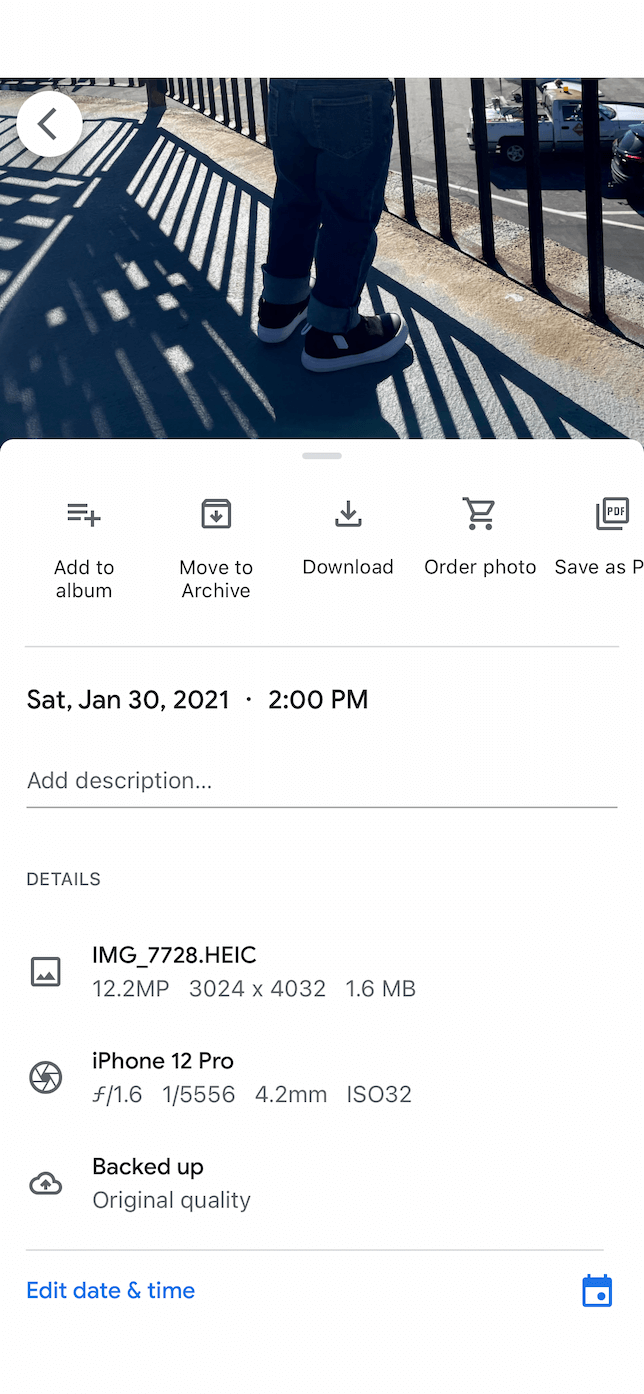
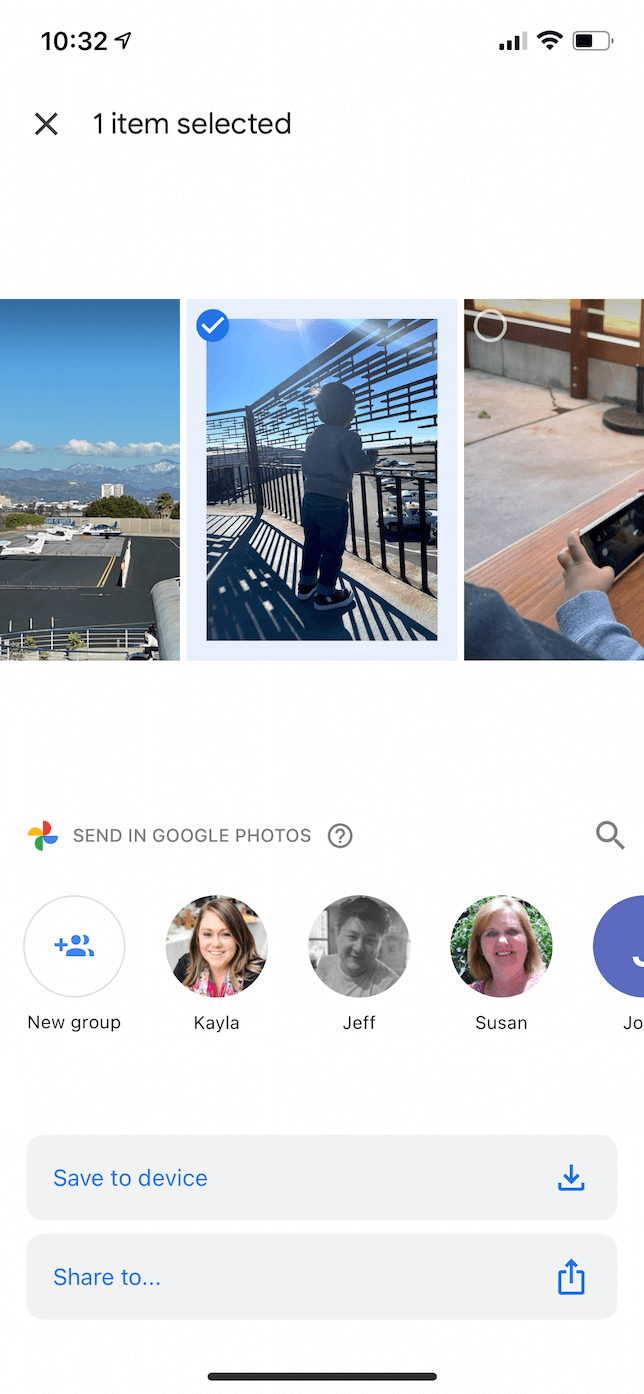
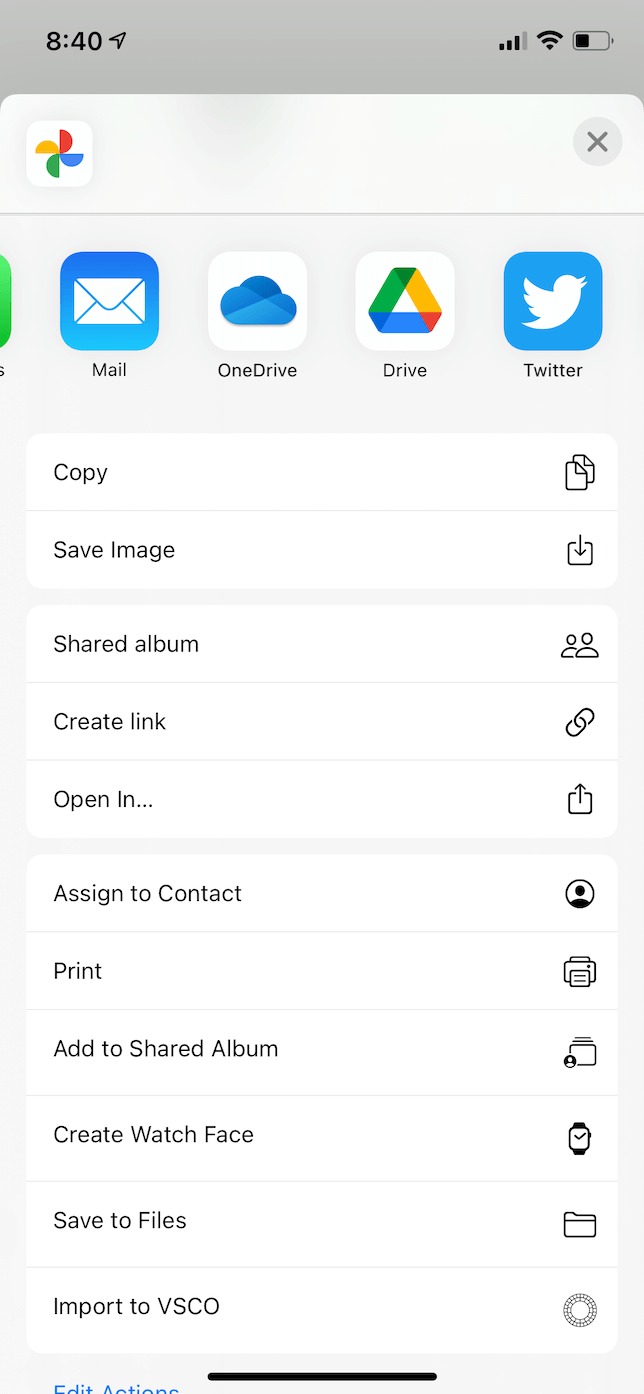
0 Response to "How To Move Pictures From Google Pictures To Photo Mac App"
Post a Comment